Best Way to Back Up Entire Itunes Library
Back up and restore your iTunes library on your PC
Before you transfer or restore your iTunes media library on your PC, consolidate it and create a backup.
Here are some things to know
Your iTunes library, a database that's made up of all of the music and other media that you add to iTunes for Windows, is organised into two iTunes library files and an iTunes Media folder.
Before you back up your media:
- Consolidate your iTunes library.
- Re-download any previous purchases you've made, such as music, films, TV programmes and more. The only way to back up the media you've purchased is to download your purchases to your computer.
iTunes and Store availability and features may vary by country or region. Find out what's available in your country or region.
If you have a Mac
In macOS Catalina or later, your previous iTunes media library is now available in the Apple Music app, Apple TV app, Apple Podcasts app and Apple Books app. And when you back up your Mac, your media library will be included automatically in that backup. When you set up a new Mac, you can also restore your Mac from a backup.
Consolidate your iTunes library
- Open iTunes.
- From the menu bar at the top of your computer screen or at the top of the iTunes window, choose File > Library > Organise Library.
- Select Consolidate files.
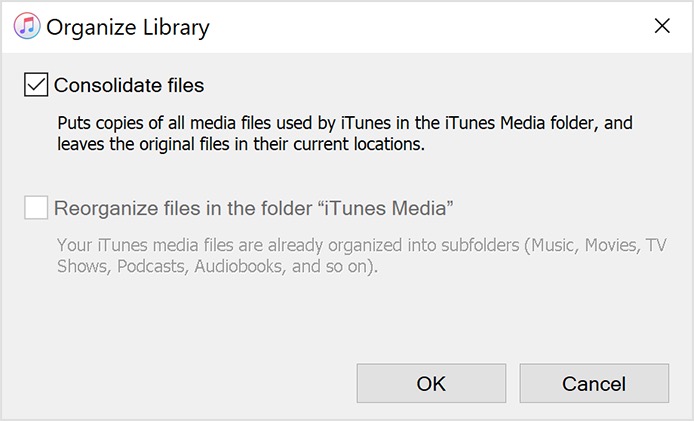
- Click OK.
When you consolidate, copies of any files that were outside your iTunes Media folder will be added to your iTunes Media folder. To save space on your hard drive, you may want to delete the original files. Make sure the copies are in your iTunes Media Folder before deleting the original files.
Find the iTunes Media folder
By default, your iTunes Media folder is in your iTunes folder. To find it, go to User > Music > iTunes > iTunes Media.
If you can't see your iTunes Media folder in the above location, here's how to find it:
- Open iTunes.
- From the menu bar at the top of the iTunes window, choose Edit > Preferences.
- Click the Advanced tab.
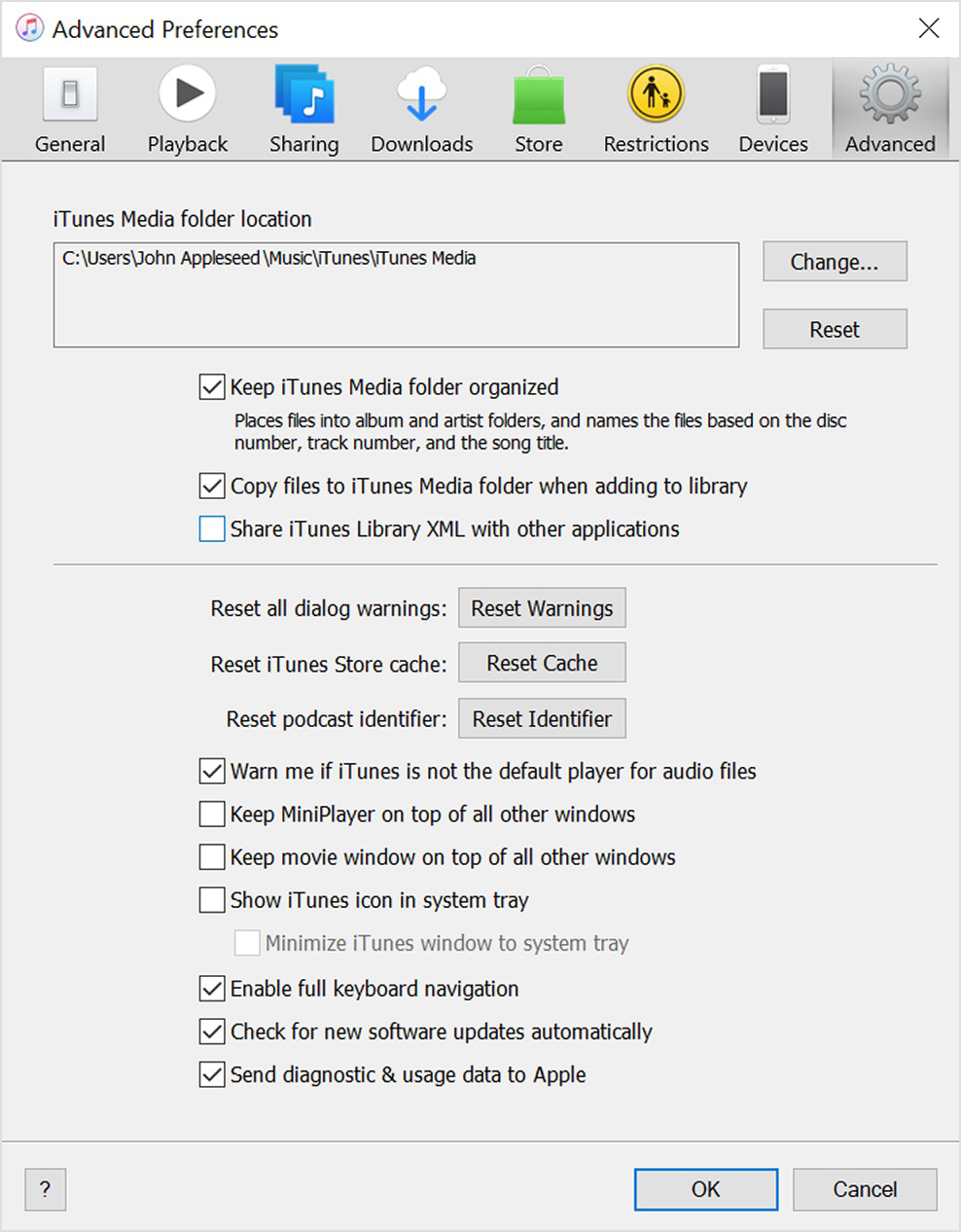
- Look in the box under "iTunes Media folder location" for the location of your iTunes Media folder.

Back up your library and media files
After you've consolidated your media files, you can back up your library and media files to an external drive.
- Quit iTunes.
- Find your iTunes folder.
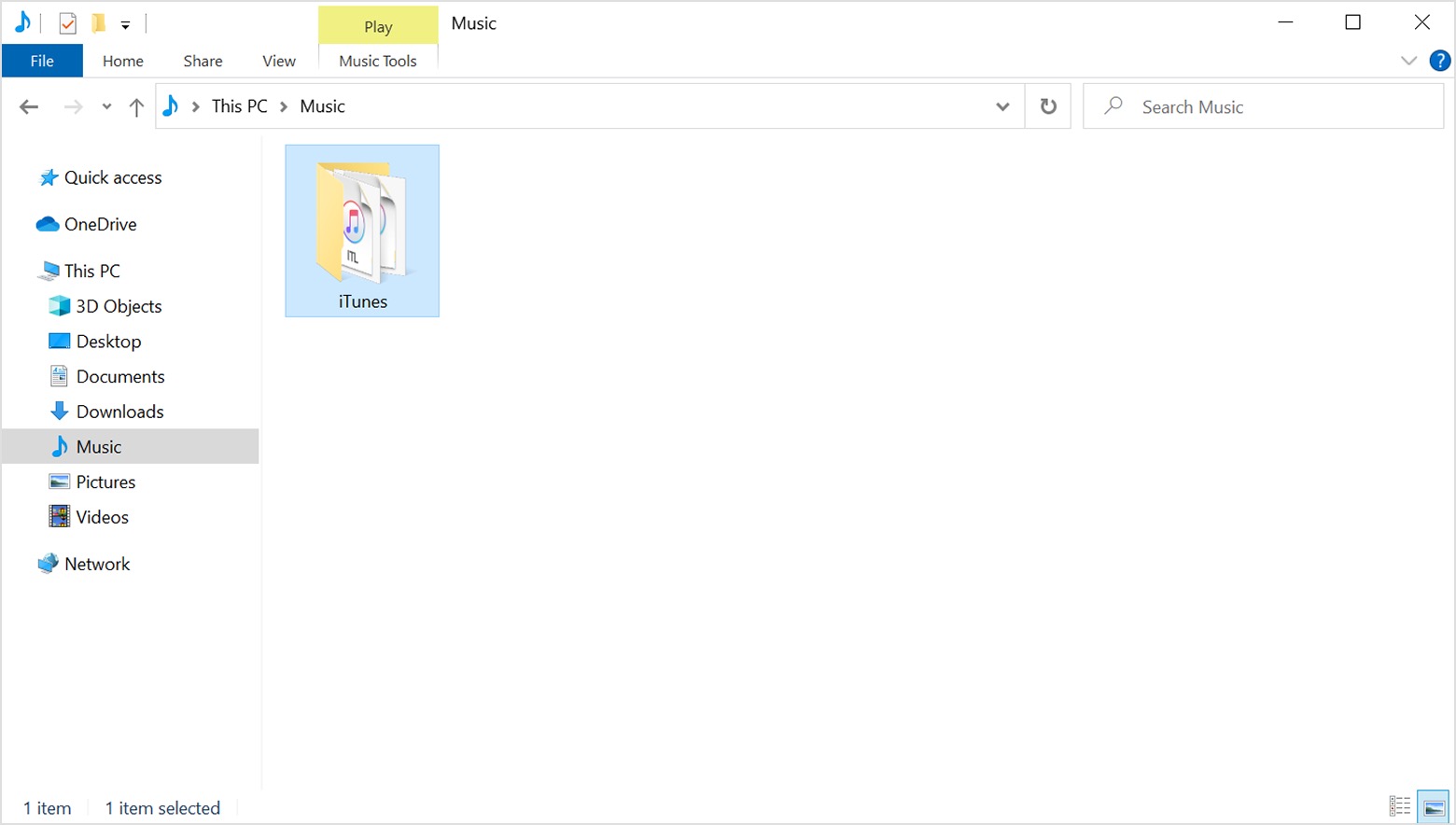
- Right-click on your iTunes folder, then choose Copy.
- Go to your external hard drive, then right-click and choose Paste.

Restore your library from a backup
You can restore your iTunes library from your external drive to your computer. If you're restoring an iTunes Library from a different computer, make sure your new computer has the latest version of iTunes.
- Quit iTunes.
- Go to "This PC", then click your external drive.
- Select your iTunes folder, then right-click and choose Copy.
- Go to the location on your computer where you want your iTunes library to be, then right-click and choose Paste.
- Hold down the Shift key while opening iTunes.
- When you see a message asking you to Choose iTunes Library, click Choose Library.
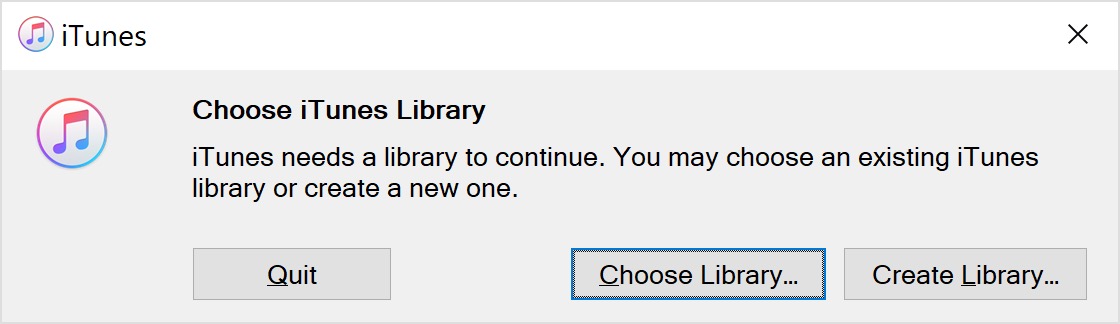
- Choose the location where you copied your iTunes folder.
- Choose the iTunes Library.itl file inside.
- Click Open.
Information about products not manufactured by Apple, or independent websites not controlled or tested by Apple, is provided without recommendation or endorsement. Apple assumes no responsibility with regard to the selection, performance or use of third-party websites or products. Apple makes no representations regarding third-party website accuracy or reliability. Contact the vendor for additional information.
Published Date:
Thanks for your feedback.
Best Way to Back Up Entire Itunes Library
Source: https://support.apple.com/en-gb/HT201625
0 Response to "Best Way to Back Up Entire Itunes Library"
Post a Comment